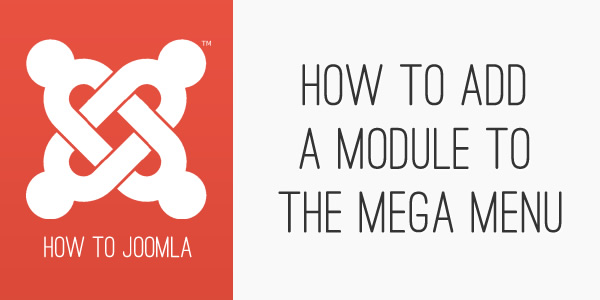How to add a module to your T3 Mega menu
20 Oct 2013 - Written by Igor Mihaljko
Posted in How to Joomla
T3 has a powerful, flexible and feature rich mega menu built into it's core. One of the features of the megamenu is the ability to include a module as a submenu item. This article describes how to insert a module as a submenu item in your T3 based template menu.
- Start by opening template configuration. Click on the default template title in the Template manager.
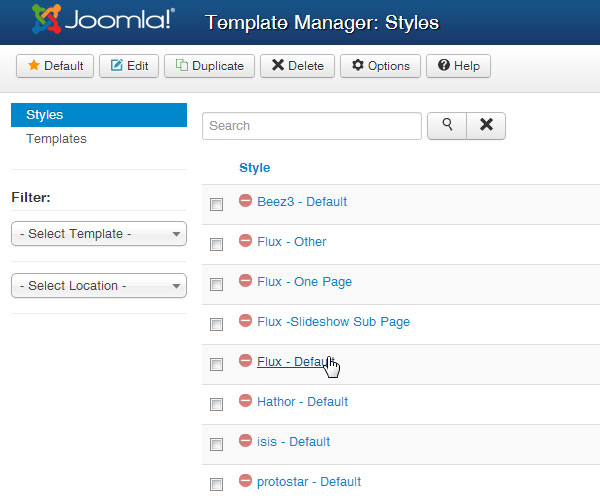
- Click on the Megamenu button in the toolbar of the template configuration screen.
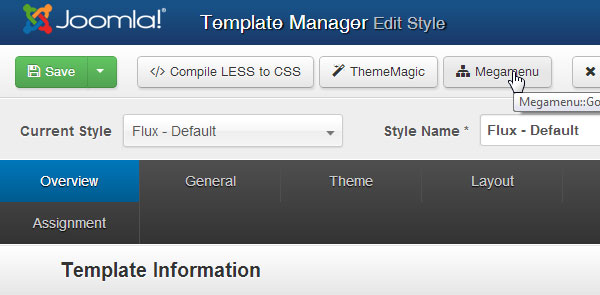
Megamenu configuration
On the Megamenu configuration screen, you will see the main menu items just under the “item Configuration” area.
- Click on the menu item under which you would like to add module as a submenu item.
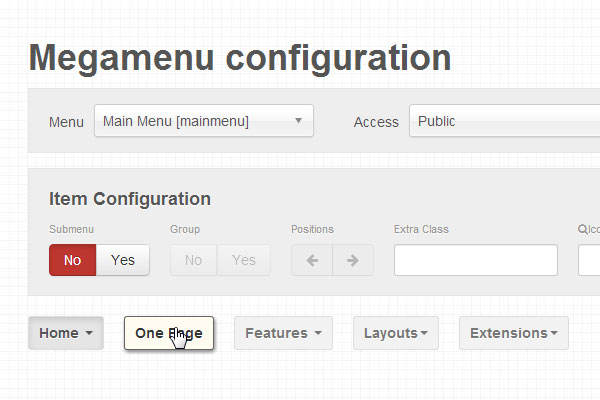
- If the menu item does not already have a sub menu, click on "Submenu – Yes" parameter under Item Configuration in order to add a submenu item for selected main menu item. This step isn't necessary if the parent menu item already has a sub menu item.
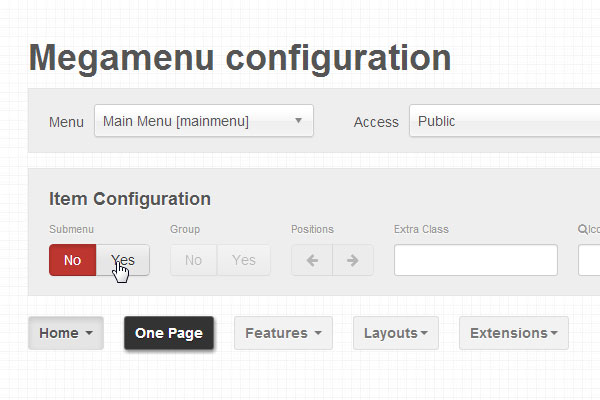
- When you enable a Submenu for the selected main menu tem, you will see that the Megamenu configuration has changed and that the new submenu has been created under the main menu item.
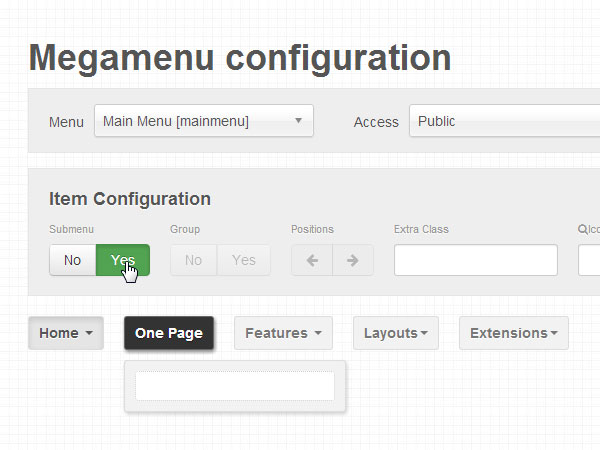
- The next step is to click on the empty area in submenu dropdown. That will change the “Item Configuration” area into the “Column Configuration” area. Once thsi occurs you will see options that relate specifically to the submenu dropdown.
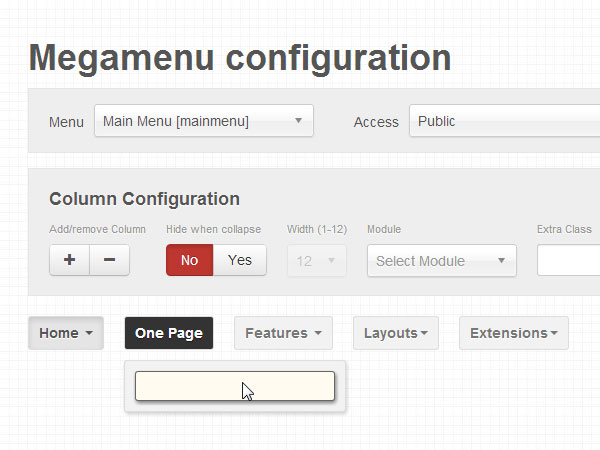
- In order to add a module to the drop down menu ensure that the new sub menu area is highlighted. Then select “Select Module” dropdown box under “Column Configuration” area and find and select the module you would like to show as a submenu item.
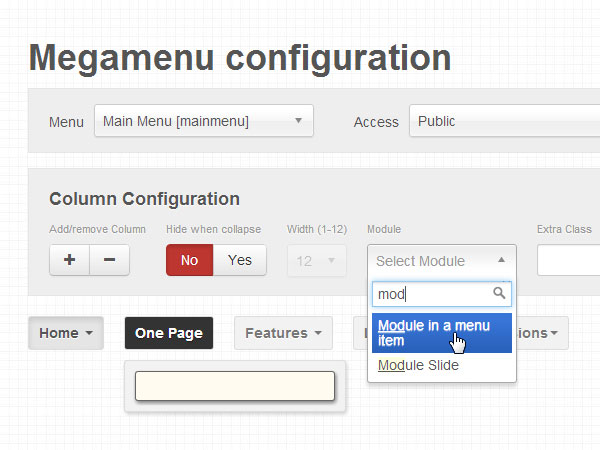
- Once you select the module to be placed in the menu item you will immediately see that the Megamenu editing interface will load a module and show it in the submenu dropdown.
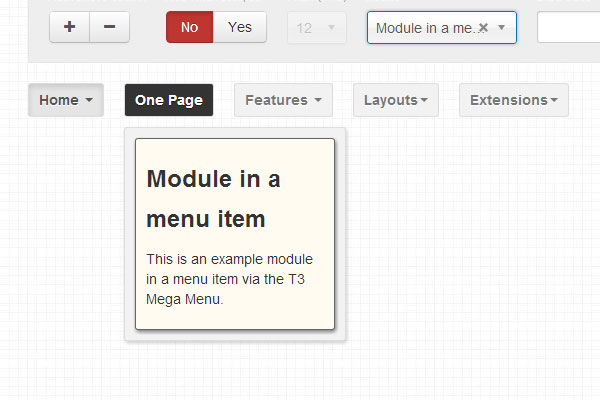
- Finish adding the module as a submenu item by clicking on the Save button in the toolbar of Megamenu editing screen.
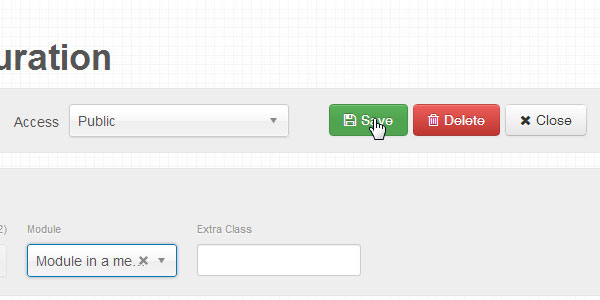
Frontend of the website
To check that your change has been applied to the website, load the frontend of the website and check to see if the newly added module under the selected is shown.
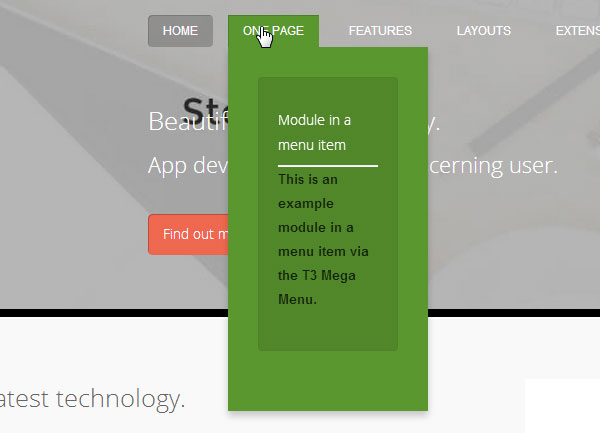
What next
As you can see, it is extremely easy to add a module as a submenu item to your main menu in T3 based templates. T3 provides you with complete control over the number of modules you can have and also their position in the sub menu. As you can see you can achieve some really great effects using this technique.
If you have any examples of sites adding the module to a menu we'd love to see them.
blog comments powered by Disqus